
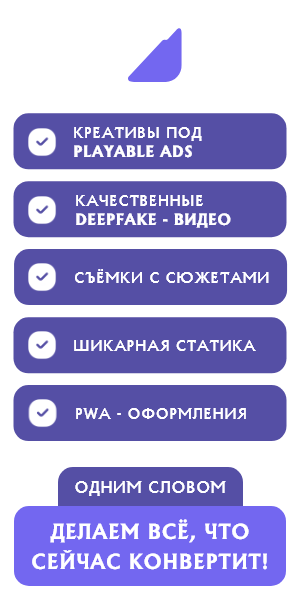
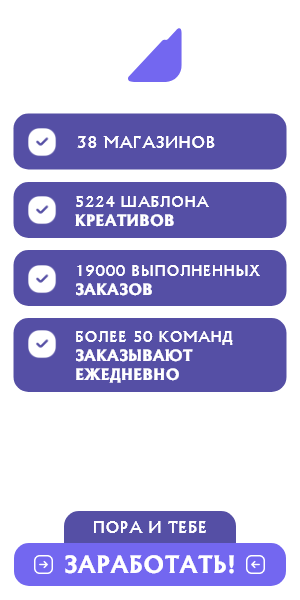
как создать бизнес аккаунт
как создать бизнес аккаунт в ватсапе
как создать бизнес ватсап аккаунт на андроид
как создать бизнес аккаунт в телеграмме
как создать бизнес аккаунт в контакте
как создать бизнес аккаунт в инстаграм
как создать бизнес аккаунт на авито
как создать бизнес аккаунт в вк
создать бизнес аккаунт в фейсбук
бизнес аккаунт озон создать
как создать бизнес аккаунт в телефоне
как создать бизнес аккаунт в whatsapp
как создать бизнес аккаунт в яндексе
как создать бизнес аккаунт в телеграм
создать бизнес аккаунт в вконтакте
как создать бизнес аккаунт в вацапе
Для создания аккаунта в Google следуйте следующим инструкциям:
Обратите внимание, что данные инструкции могут изменяться со временем, поэтому при создании аккаунта рекомендуется следовать инструкциям на самом сайте Google. Мы также будем стораться поддерживать актуальную информацию
Первым делом необходимо перейти на страницу Gmail-почты.
В правом верхнем углу нажать на кнопку «Создать аккаунт».
После этого появится форма, которую необходимо заполнить.
После указания своего имени, фамилии, имени пользователя и пароля, нужно нажать на кнопку «Далее».
Возраст необходимо указать с расчетом, чтобы владелец почты был не младше 13-ти лет (актуально для РФ, для пользователей из других стран правила отличаются).
В ином случае придется вводить адрес родительского почтового ящика для подтверждения регистрации. Особенности Мы протестировали работу сервиса лично.
В нашем случае потребности вводить номер телефона не возникало даже в ситуации, когда данные о пользователе были сгенерированы случайно.
Завсегдатаи различных форумов утверждают, что необходимость ввести номер телефона возникает при массовом создании аккаунтов, потому что подозрительная активность регистрируется по IP, но сообщения об этом имеют возраст более двух лет, из-за чего невозможно судить об актуальности этой информации. Кроме того, вполне возможно, что ввод номера убрали только для пользователей из РФ в начале 2022 года.
Для тех, у кого возникает необходимость ввода номера телефона, существует второй способ.
Второй способ создания аккаунта на Google без указания своего номера — это воспользоваться фиктивным номером телефона с помощью специальных сервисов. Работает это следующим образом: пользователь проходит обычную регистрацию аккаунта и в момент, когда ему приходится ввести свой номер, он запрашивает фиктивный номер телефона на сервисе, откуда и узнает отправленный для проверки код. Важно понимать, что этот номер телефона пользователю будет доступен лишь раз и использовать его постоянно не получится. Что будет дальше в нише гемблинга. Разбор источника трафика на 2024 год Хочу денег У аккаунта без подтвержденного номера телефона есть определенные недостатки.
Например, если пользователь забудет пароль, то восстановить его не получится, потому что код для восстановления пароля не будет отправлен. Поэтому необходимо при регистрации будет добавить резервную почту, куда и будет приходить тот самый пароль. Сайты, где можно взять фиктивные номера Сейчас в Интернете есть много сервисов, готовых предоставить пользователю номер телефона. Несколько популярных сайтов: Sms-man.ru Преимущества сайта в том, что цены на номера довольно низкие и код для подтверждения приходит быстро.
В случае, если смс все же не приходит, то деньги со счета не списываются. Есть возможность запросить отмену или замену номера. Также у сайта есть свой телеграм-канал с бесплатными номерами, правда их забирают довольно быстро, но всегда можно просто попробовать.
Sms-activate.org Сайт предоставляет номера более чем 60-ти стран всего мира по приемлемым ценам. Подкупает, что сайту более 5-ти лет и большое количество положительных отзывов. Для приобретения номера нужно сперва пополнить счет в личном кабинете. В среднем код для регистрации приходит за 1-2 минуты. Основным минусом сайта является то, что если у пользователя меньше 6% успешных активаций, то его аккаунт блокируют. В таком случае пользователи рекомендуют обращаться в поддержку сайта. onlinesim.ru Один из самых популярных сервисов, ключевой особенностью которого является возможность воспользоваться номером телефона бесплатно. Кроме того, любой клиент может оформить как короткую, так и длительную аренду номера. В базе сервиса на данный момент более 10 000 номеров, каждый день добавляются новые.
Ещё вы всегда можете преобрести гугл аккаунт в нашем Магазине.
Почту гугл мы создали, теперь нам нужно зайти из-под него.
Откройте приложение Google Play Market на вашем телефоне.
Вас сразу же попросят «Войти».
Вводим почту, которую мы указали при регистрации и не забываем ввести пароль.
Если у вас включена двухэтапная аутентификация, как у меня, вас попросят подтвердить, что это именно вы. Я обычно указывают способ с кодом из SMS.
Укажите, кто именно будет пользоваться этим устройством.
Включаем резервное копирование – это очень важно, чтобы данные не потерялись в случае потери или поломки телефона.
Два последних этапа – это принять пользовательское соглашение и включить копирование основных данных смартфона в облако.
Читаем – что такое облако и как им пользоваться.
И вот теперь мы можем пользоваться Google Play маркетом.
Теперь вы знаете, как зарегистрироваться в Гугл Плей. Вроде бы ничего не забыл и расписал все подробно.
Все что нужно для создания аккаунта в Telegram — это смартфон и установленная в нём SIM-карта с номером, который в дальнейшем будет служить вашим идентификатором (логином) в мессенджере.
В примере далее продемонстрирована процедура регистрации на Андроид-девайсе, но с айФона создание аккаунта в Телеграм осуществляется путем выполнения аналогичных шагов!
Регистрация учетной записи в Telegram с компьютера или ноутбука выполняется по тому же алгоритму, что и на вышеописанных мобильных девайсах. То есть нужно с помощью десктопного мессенджера предоставить сервису номер телефона и подтвердить его с помощью присылаемого в SMS цифрового кода.
Нижеописанные действия можно провести и без установки софта – в веб-версии Телеграм, о работе в которой рассказано в доступной по следующей ссылке статье.
Помогла ли Вам статья?
Компания Google предоставляет пользователям довольно большое количество сервисов и приложений, но чтобы получить доступ ко всем их возможностям, необходимо авторизоваться в своей учетной записи, которую, конечно же, предварительно необходимо создать. О втором мы уже писали ранее, сегодня расскажем о первом, то есть о входе в аккаунт Гугл.
Для того чтобы войти в свою учетную запись в браузере, достаточно перейти на сайт любого из принадлежащих компании Гугл сервисов. Помимо этого, имеется возможность добавления еще одного аккаунта или, что особенно удобно, входа непосредственно в принадлежащий компании веб-обозреватель, что обеспечит возможность синхронизации данных. Рассмотрим подробнее все доступные варианты.
Для того чтобы войти в свою учетную запись в браузере, выполните следующие действия:
Если у вас более одной учетной записи Гугл и вы планируете использовать их параллельно, или вы работает в одном и том же браузере совместно с другими пользователями, можно просто добавить еще один (и более) аккаунт, сохранив при этом и тот, который был авторизован изначально.
Если вы пользуетесь Гугл Хром и хотите синхронизировать свои данные между разными устройствами (закладки, история, открытые вкладки, расширения и другое), оптимальным решением будет авторизоваться под своей учетной записью Гугл именно в браузере, а не на домашней странице. Делается это так:
Google славится не только своей поисковой системой и веб-сервисами, но и приложениями, представленными на мобильных платформах iOS и Android. Последняя ОС так и вовсе принадлежит компании и ей сложно пользоваться без наличия соответствующей учетной записи. Далее расскажем, как войти в свой Гугл-аккаунт на смартфоне или планшете.

Вход в учетную запись Гугл на Андроид-устройстве выполняется при его первом запуске и настройке (исключение – смартфоны и планшеты без сервисов компании, предназначенные для китайского рынка или перепрошитые). Помимо этого, можно войти в свой аккаунт в настройках, там же можно добавить еще один (и более). Доступно на мобильных девайсах и то, что мы рассмотрели выше на примере ПК – вход в учетную запись в браузере. Обо всем этом, а также о ряде других, связанных с авторизацией нюансов, мы ранее писали в отдельной статье.
У компании Apple есть немало собственных сервисов, но аналогов основных продуктов корпорации Google, таких как поиск и YouTube, у них точно нет. Однако все, в том числе и эти приложения может быть установлено из App Store. Можно отдельно авторизовываться в каждом из них, а можно сразу добавить учетную запись Google на iOS-девайс подобно тому, как это делается на конкурентной ОС Android.
Примечание: В примере ниже используется iPad, но на iPhone алгоритм действий, которые требуется выполнить для решения нашей задачи, точно такой же.
Теперь вы знаете обо всех возможных вариантах входа в учетную запись Google как в браузере на ПК, так и в каждой из двух мобильных операционных систем.
Популярный мессенджер Telegram доступен не только на мобильных устройствах с Android и iOS на борту, но и на компьютерах с Windows. Установить полнофункциональную программу на ПК можно несколькими способами, о которых мы и расскажем в данной статье.
Существует всего два варианта инсталляции рассматриваемого мессенджера на компьютер. Один из них является универсальным, второй же подойдет только для пользователей «восьмерки» и «десятки». Рассмотрим каждый из них подробнее.
Какую бы программу вы не хотели установить на свой ПК, первым делом всегда нужно обращаться к официальному сайту его разработчиков. В случае с Telegram мы поступим так же.
Описанный выше способ подойдет для пользователей любых версий ОС Виндовс. Те же, на чьих компьютерах установлена актуальная «десятка» или промежуточная «восьмерка», могут установить Telegram из интегрированного в систему Microsoft Store – магазина приложений. Такой вариант является не только более быстрым, но и лишает необходимости посещения официального сайта, а также исключает процедуру инсталляции в привычном ее понимании – все будет выполнено автоматически, от вас потребуется лишь инициировать процесс.
В этой статье мы рассказали о двух вариантах установки популярного мессенджера Telegram на компьютер. Какой из них выбрать, решать вам. Скачивание через Microsoft Store – вариант более быстрый и удобный, но не подойдет тем, кто засиделся на «семерке» и не желает переходить на актуальную версию Windows.